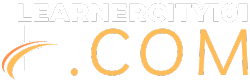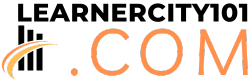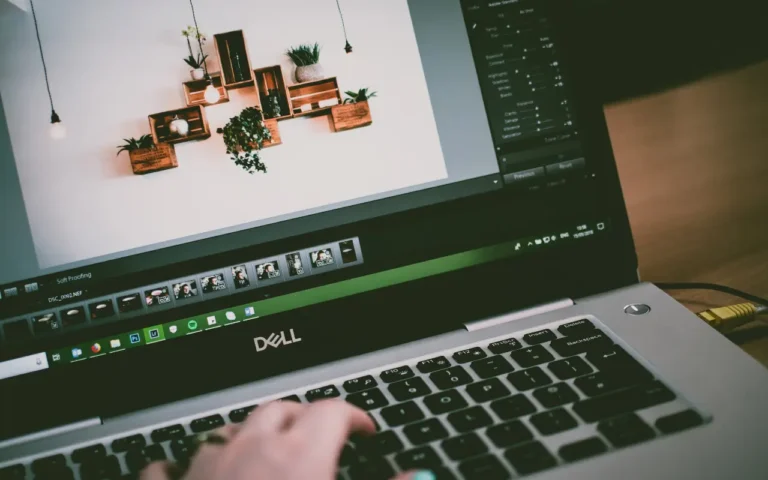Why Are My Keyboard Shortcuts Not Working?
Keyboard shortcuts are designed to save time by avoiding excessive mouse clicks and menu navigation. Shortcuts like Ctrl+C, Ctrl+S, Alt+Tab, and others allow you to copy text, save documents, switch windows, and more with just a couple of keystrokes.
But sometimes these handy keyboard shortcuts will mysteriously stop functioning properly. Before panicking, there are several systematic troubleshooting steps you can walk through to get shortcuts working again.
Related Articles:
Reason Why Are My Keyboard Shortcuts Not Working
Keyboard shortcuts are invaluable for improving efficiency on our computers. The ability to quickly copy and paste text, save documents, close windows, and more with a few keystrokes can save significant time.

However, sometimes these handy shortcuts suddenly stop functioning properly. Before you despair, there are a number of troubleshooting techniques you can try to get shortcuts working again.
Check for Conflicting Shortcuts
One common reason shortcuts seem to stop functioning is that there is a conflict between different programs. For example, Ctrl+C is widely used for copying text, but some programs may utilize this same shortcut for other functions.
If you have multiple applications open, a shortcut pressed in one place might activate something completely different.
Go through your open windows and menus and look for overlapping shortcuts between programs. For custom shortcuts, check if they conflict with existing system or software ones. If you find conflicts, you can change the shortcuts in at least one program to get past this problem.
Enable/Disable Shortcut Keys Properly
Most operating systems and software have a way to enable or disable keyboard shortcuts. For shortcuts to work, you need to make sure they are turned on in the associated settings.
For example, in Windows, you can go to Settings > Devices > Keyboard to toggle shortcut keys on or off system-wide. Additionally, many individual apps let you customize their own shortcuts in their settings or preferences menu. If suddenly none of your shortcuts work, revisit any relevant shortcut preferences and make sure nothing was mistakenly disabled.
Reset Keyboard Software/Drivers
Assuming shortcuts are enabled properly in software, another culprit could be your keyboard’s drivers. Most keyboards rely on background software and drivers that let it interface smoothly with the operating system. If these have gotten corrupted for some reason, your key presses might stop getting translated into shortcut actions.
Unplugging and reconnecting your keyboard can prompt your system to reinstall the necessary drivers and reset things. You may also be able to manually uninstall and reinstall keyboard drivers and software through your settings or device manager area. Updating to the latest drivers from your device manufacturer’s website can also help.
Check for Physical Issues
While not the most exciting solution, sometimes keyboards and hardware simply fail. Issues like stuck keys, connection problems or debouncing can prevent your intended key combinations from registering correctly.
Carefully inspect your keyboard and make sure all keys are physically unobstructed and functioning. For wireless keyboards, replace batteries or ensure proper connection with the wireless receiver. Wired keyboards might need cables replaced or ports cleaned. Testing shortcuts using an on-screen keyboard can isolate whether the shortcuts themselves or the hardware is the problem.
Examine Actions/Requirements
In some cases, shortcuts may seem non-functional when in reality they still work but don’t have the expected results. For example, you might hit Ctrl+S expecting to save something only to find nothing happened. But typically that shortcut requires an open document and text already inputted first to actually save changes to a file.
Review documentation on the shortcuts you are attempting to use, including exactly what context and actions are required to activate them.
Make sure you are satisfying those conditions before assuming the shortcuts are broken entirely. Disabling additional software add-ons that might conflict can also help narrow activation issues down further.
Here Are Some Additional Tips I Can Provide About Troubleshooting Keyboard Shortcuts
Check for Updates
One easy thing to try is making sure your operating system, software, drivers, and hardware firmware are all fully updated. Updates often contain bug fixes and improvements to keyboard functionality. An outdated code could be preventing your key presses from registering correctly.
Toggle Filter Keys
Filter keys are an accessibility feature that can sometimes get turned on by accident. This can cause shortcuts delays or issues. You can toggle filter key settings on or off through your operating system’s ease of access or accessibility settings area.
Use Diagnostics Tools
Some keyboard manufacturers provide special diagnostics tools you can run that record exactly what keys are pressed and what signals are sent. These tools can capture shortcut issues directly and pinpoint where communication is breaking down.
Boot Into Safe Mode
Booting your system into safe mode loads only basic essential drivers and software. If keyboard shortcuts work normally here, then some other application is likely causing conflicts. You can then troubleshoot which added software causes problems.
Adjust Repeat Rates
If a shortcut requires holding down a key but doesn’t seem to register, adjusting keyboard repeat delay and rates could help. You want the settings fast enough to register held keys for shortcuts without repeating too fast.
Final Words
By following troubleshooting, one step at a time, you should be able to get pesky keyboard shortcuts functioning again. Don’t forget to save your work once fixed with a celebratory Ctrl+S! With some dedicated attention on these fronts, those handy shortcut keys can go back to saving you major time and effort.
Hopefully trying every step here systematically will reveal what exactly is interfering with your keyboard shortcuts activating correctly. Let me know if you have any other specific questions!