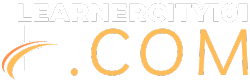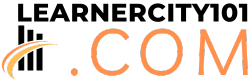Why Dell Keyboard Not Working?
Sitting down to knock out work on your Dell only to find the keyboard unresponsive can ruin your productivity.
But before panicking, there is a systematic troubleshooting approach you can follow to determine exactly why a Dell keyboard stops functioning and how to get it working again.
Check Physical Keyboard Connections
Ensure all physical cable connections between the Dell keyboard and computer fit snugly without any debris or damage to the ports. If using a wireless keyboard, replace batteries and confirm the tiny wireless receiver dongle connects firmly to a working USB port. Also, verify Windows detects the keyboard under installed devices.
Toggle Keyboard Settings in Software
If connections check out, access Windows settings and toggle enable/disable for the keyboard, especially for external ones.

Disable Filter Keys under Ease of Access as these can sometimes interfere with keystrokes registering. Make sure the keyboard layout and language match the Dell computer’s regional configuration.
Boot Into Safe Mode for Further Software Conflict Isolation
If the keyboard works under Safe Mode but not during regular startup, this confirms some application or driver causes problems, not physical damage. Through the process of elimination disabling background programs, resolve any software conflicts detected in this stage.
Run Hardware Diagnostics Testing
Dell provides built-in diagnostics tools that test keyboard function down to the component level which can pick up hardware issues missed visually. Passing diagnostics but failing regular boots points firmly again to driver problems rather than physical defects.
Update/Rollback Keyboard Drivers
With everything else eliminated, update or roll back keyboard drivers from Dell’s website to reset the connection and communications between keyboard and laptop. Any recent Windows Updates may have corrupted critical drivers prompting this remedy.
Check for Firmware Updates
Dell releases ongoing firmware updates for its laptops and keyboards that patch bugs and improve compatibility.
Check their support site for any pending keyboard firmware that specifically calls out keyboard improvements that you can download and install. Updates overwrite existing firmware with fresh code that resets things.
Leverage Advanced Diagnostics Tools
Beyond Dell’s built-in hardware diagnostics, they provide advanced tools as well for service technicians to run stress tests measuring exact keyboard response times, ghosting effects, switch actuation, signal latency, and other granular metrics to quantify issues.
These live boot disks provide in-depth measurements to understand failure points.
Attempt a BIOS Reset
If a keyboard works properly at first but later develops issues, a corrupted BIOS configuration may be the culprit in some cases.
Resetting BIOS to default factory settings undoes any accidental option toggling that alters how keyboard function gets handled at the lowest levels before the operating system loads.
Consider Testing With an Alternate OS
Boot a Dell computer into a completely separate operating system environment like a Linux distro live off a USB stick to further test software dependency. If issues there too, hardware proves definite.
But if the keyboard works fine under an alternate OS, something related to Windows configuration remains salvageable then without replacing parts.
Isolate Failure in External Keyboards
For external keyboards, utilize them with another computer lacking issues to determine if problems stem from that specific keyboard component or reside in the original Dell system config instead.
This switcheroo pinpoints the faulty element. External keyboards are easily replaced if solely causative.
Frequently Asked Questions
01. Why does my Dell keyboard work erratically?
Erratic keyboard behavior points to debouncing issues caused by dust, crumbs or damage on the key switches rather than software factors. Cleaning the Dell keyboard thoroughly internally combined with updating drivers improves this.
02. My Dell laptop keyboard types the wrong letters randomly.
This typically results from regional language misconfigurations in Windows not matching the symbols on the physical Dell laptop keyboard. Resetting appropriate language assignments returns normal letter typing accuracy.
Conclusion
While an unresponsive Dell keyboard causes immediate work disruption, following structured troubleshooting across physical, settings, diagnostic and driver factors efficiently narrows down causes.
Getting keyboard input functioning again may simply involve toggling an option missed earlier or downloading improved drivers from Dell’s support site to provide a refreshed state.